

Often, the content of a PDF document can be so sensitive that people do not want it to be copied or changed. However, not all PDF readers or PDF editors offer features that allow users to protect the document either by adding a password or disabling some operations.
This post shares various tools that can help you protect a PDF file, and the PDF content will be safe from being copied or misused.
Learning how to make a PDF read-only is essential for anyone who deals with PDF documents, such as office workers who want to make sure their documents remain confidential or lawyers who handle sensitive information.
Since most of the tools don't offer this feature, it is a great choice to use all-in-one software such as EaseUS PDF Editor. This software will make sure nobody can modify your PDF file in any form by adding a password to protect it.
If you need to delete the password and permit others to edit the PDF freely, this PDF editor also enables you to remove password protection from PDF with simple clicks. After that, it will be convenient to copy text from PDF, add text to PDF, and even extract images from PDF.
Main Features:
This software can satisfy most of your demands in editing, converting, or protecting a PDF, and you can click on this button to download it for free now.
Method of Making PDF Read Only on Windows:
Step 1. Launch EaseUS PDF Editor on your Windows PC, and click Open to import the PDF which you want to make it become inactive.

Step 2. Click Convert > Convert to Images to convert your PDF pages into images. Once done, the converted images will be saved to your computer.
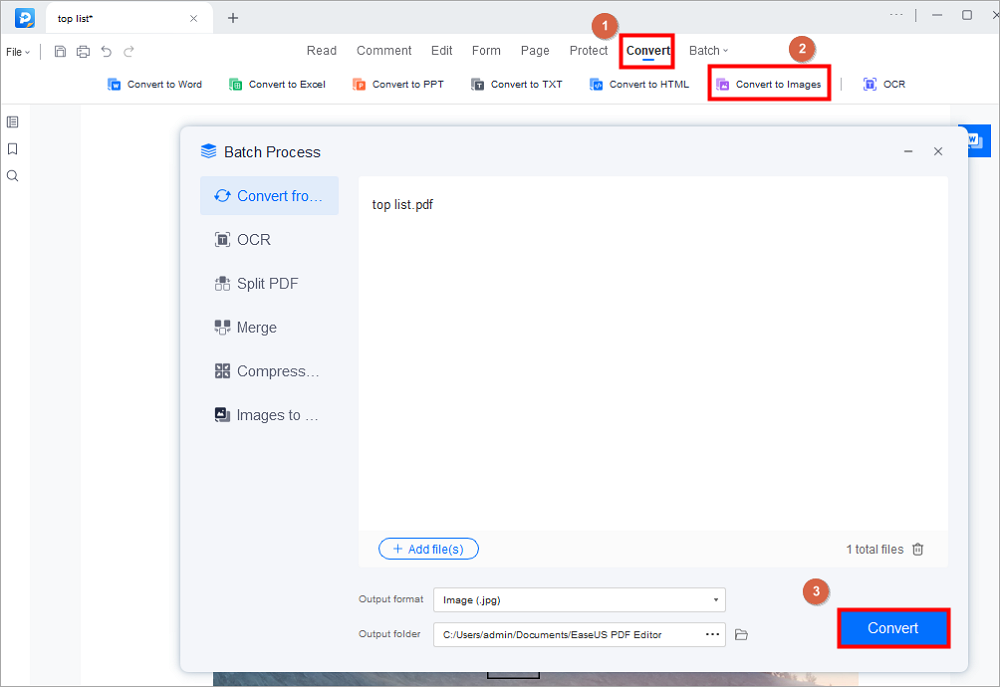
Step 3. Go back to the main interface of EaseUS PDF Editor again, and click Create > Create a blank file.
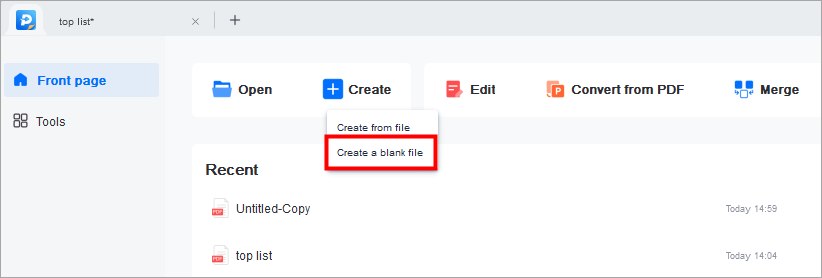
Step 4. In the Edit mode, choose the Add Image option. Now, you need to insert all the pictures converted from the original PDF. Don't forget to ensure that those pictures are in the correct order.
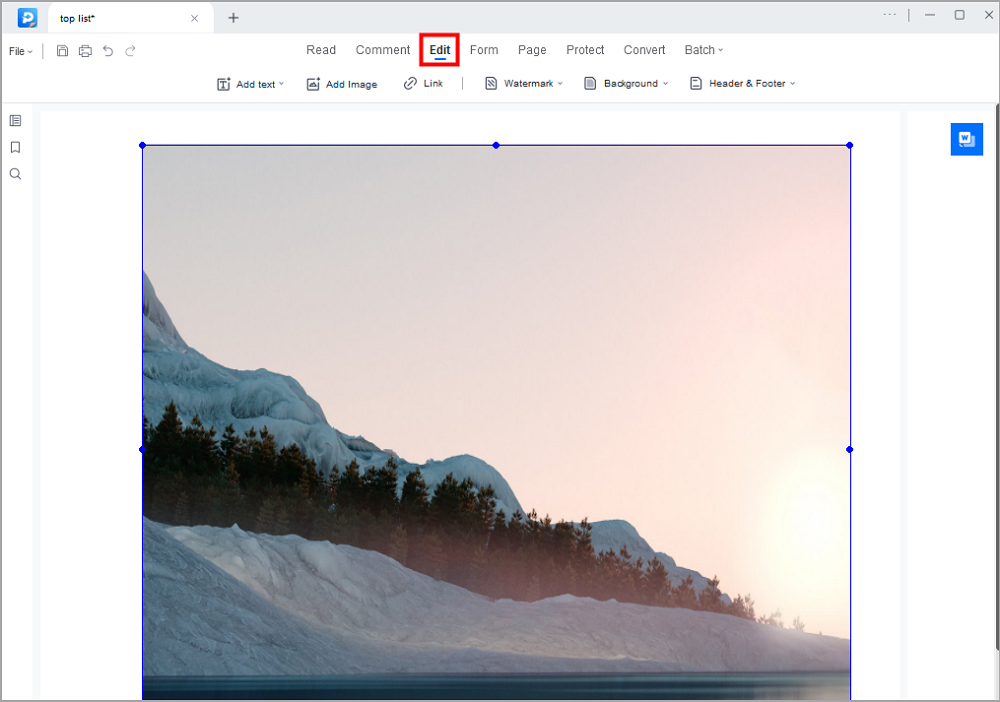
Step 5. Finally, click on File > Save or Save As to obtain the inactive PDF.

Adobe Acrobat DC is a popular tool in the market that can help you with everything on PDF. It is packed with a host of new features for the modern, paperless office.
iT offers several new PDF editing features, such as adding form fields and creating fill-able PDFs. For example, if you want to make a PDF with form fields of date and time or user information, you can now do it using Adobe Acrobat. Moreover, it is an excellent PDF voice reader, which can read the PDF text loudly.
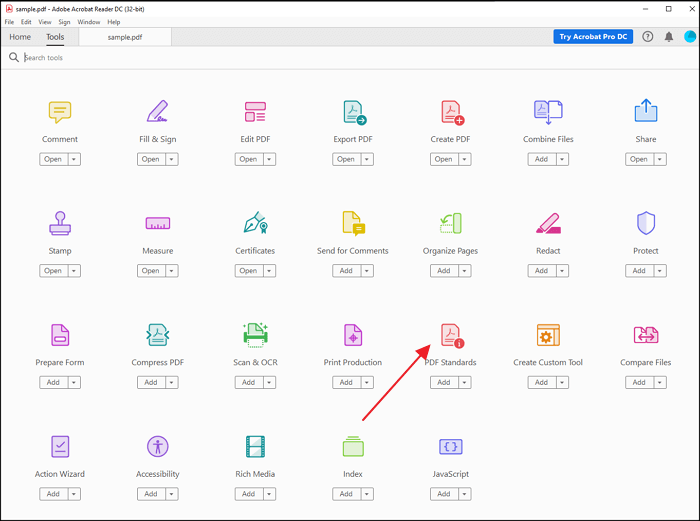
Features:
Step to Make PDF Readonly Online:
Step 1. Right-click on the PDF file you want to make read-only and choose to open it with Adobe Acrobat. In macOS, PDF files open in preview mode by default, but you can change it.
Step 2. Click on "Tools" > "More Tools". Locate "PDF Standard", and then choose "PDF/A Mode". This will make sure the document will be read-only to prevent any document modification.
Step 3. You can either save it as a new file or apply the changes to the old file. These files, when opened with another browser, cannot be modified anymore.
Download: acrobat.adobe.com/us/en/acrobat/features.html
PDF Expert is a useful PDF reader and editor for iPhone and iPad. If you need anything more than just a PDF reader, this comes in hand at many places.
The app offers all PDF-related features such as editing a PDF, adding a signature, adding links, removing sensitive data, and so on.
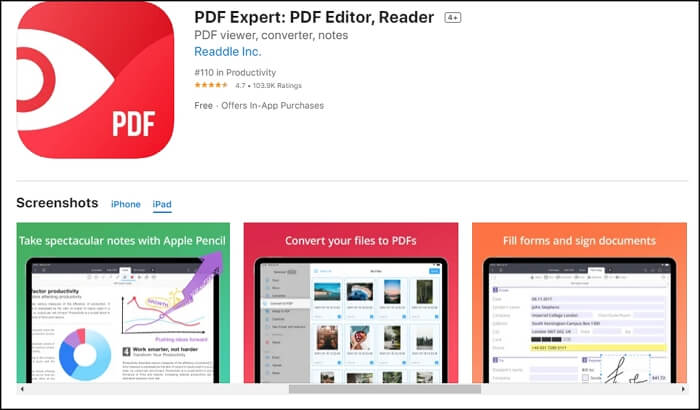
Features:
Steps to Make PDF Read-only in iPhone and iPad:
Step 1. Open the PDF Expert app, and then select to open the PDF file you want to make read-only. You will have to browse and locate the file on the phone.
Step 2. Locate the "Protect" tool in the app and set up a password. This will make sure people who have access to the password can open the file and use it. If they do not, they will not be able to open it.
Step 3. Save the settings, and the PDF will be encrypted with the password making it read-only.
Download: apps.apple.com/us/app/pdf-expert-pdf-editor-reader/id743974925
Sejda is an online tool that helps to edit and manage PDF files. It also supports making a PDF read-only by converting the PDF into a read-only image. This makes sure nothing can be edited unless a mighty OCR function is used.
Apart from offering this function, it can also compress, split, crop, and merge PDF files. Since it's a free tool, there are some inevitable limitations in making it a read-only document.
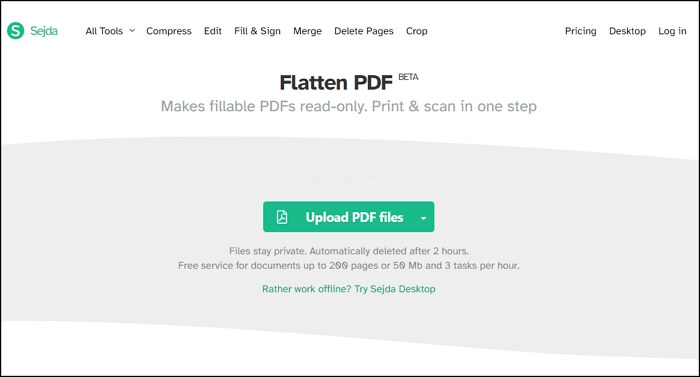
Features:
Steps to Make PDF Read Only Online:
Step 1. Open the online tool in your browser, and then drag and drop the PDF file you want to make read-only. The software allows 3 tasks per hour with an upper limit of 200 pages or 50 MB.
Step 2. Next, you have two options to choose from—"Flatten everything" or "flatten only the fillable form fields". Choose the former. You can also click on the "More options" and change the image resolution.
Step 3. Once the processing is complete, download it and then open it in your browser or any PDF reader. Notice you cannot select any text. Even when opened with a PDF editor, the text will not be selectable as everything is converted into an image, and then you can add it to the PDF file.
Try: www.sejda.com/flatten-pdf
The best way to stop users from modifying your PDF documents is to make them read-only. This is a straightforward method, and all you need is an appropriate PDF editor.
Many PDF editors like EaseUS PDF Editor allow users to protect PDF data from being copied, modified, etc. If you are using macOS, you can use Acrobat DC as well as use PDF Expert on iPhone and iPad. Those who do not like to use software can always use an online tool to flatten the PDF and make a PDF read-only.
About the Author
Melissa is a sophisticated editor for EaseUS in tech blog writing. She is proficient in writing articles related to screen recording, voice changing, and PDF file editing. She also wrote blogs about data recovery, disk partitioning, and data backup, etc.